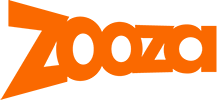A tool for children's courses that mean business
Zooza
- makes course business & administration more effective
- helps to grow revenue
- gives complete control over operations
- provides insightful data form smart decisions
Well-known companies trust us
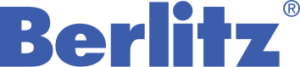







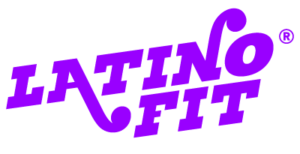


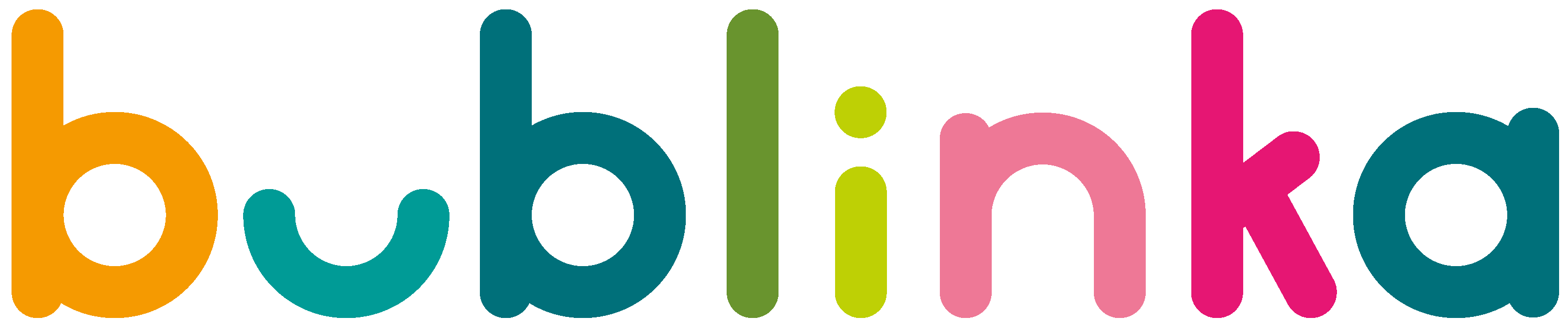

Everything Under One Roof
Your entrepreneurial journey won’t have limits.
- One-stop solution for business with group courses, you get everything under one roof.
- Streamlined and efficient management of all aspects of your business, from group courses to franchises.
Business Insights
With Zooza, you’ll have your business constantly under control.
- Gain insights into key information about payments, instructors, and trends shaping the direction of your business.
- Secure a comprehensive overview of your business's development to make well-informed decisions.
Great business tool for

Developed educational brands

Learning Centres

Family Centres

Children's swimming

Language schools

Children's group activities

Dance schools
Art schools

Music schools
How to begin
Start in simple steps today.
Create a course offer
Allocate students and lecturers
Embed the calendar and registration on your page








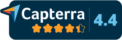
We have your back
You are not alone in this. Never.
Supporting the growth of your project is also in our interest, that’s why we create a simple product, easy to understand tutorials and on top of that, there will always be a PERSON there to give you a shoulder to put your worries on.
References
“Zooza improved our overview of students, courses, and lecturers. Since we are not exactly a standard language school, but we have a lot of completely tailor-made courses, we have probably prepared a few tidbits for the team at Zooza as well. But we like the patient approach of the Zooza team.”

PaedDr. Erika Rapavá
BrainyJAM Trnava, language centre
“Thanks to Zooza we have a lot less phone calls, a lot less paperwork, which was really a lot, so I don’t have to go to bed at three o’clock at night anymore, we have time to focus on new things, on preparing new courses, and we’re looking forward to taking on new clients.”

Ivana Kubaska
Helen Doron English Trnava and Veľké Zálužie Education Centre
“Zooza helps me and makes it easier to organise my courses, it has simplified registration and checking out of lessons. I now have more insight into my clients and at the same time my clients have more insight into the course offerings. “

Denisa Pavelka
Instructor and owner of the Marine Swim Academy project, swimming courses for children
“The Zooza offer caught me depressed about not being able to handle the whole organisation of sign-ups, payments, checks, attendance and so on. The friendliness of Zooza convinced me to start working with them. It saves a lot of time and most of the administration is done by the system itself.”

Martin Pach
Head trainer and manager Lamač v pohybe, movement centre with courses for children and adults
“Thanks to Zooza we can now do more. It’s simple math – all the time Zooza saves us in administration and behind the computer we can devote to courses, new projections and our customers.”

Michal Šiška
Owner of the family centre project Tri Šišky in Trnava
“With Zooza I have everything in one place, it’s a very comprehensive and clear app. Zooza makes us look more professional. People take us more seriously. In those groups and classes where I have already set up with Zooza, the discipline of payment, signing out and signing in from lessons has improved.”

Veronika Vanková
Helen Doron English Zvolen, project owner from the teaching centre
“Zooza mainly relieved us from calling and texting about replacement lessons. Our customers also appreciate the system because they have an overview in their profile of how many replacement lessons they still have available.”

Mima a Katka
Instructors and owners of the Babyswimming Čľupko project
“Zooza helps us the most with an overview of the registered clients. It is always up-to-date for all parties at any given moment. The practical thing is that the information for each training is traceable, we can reliably refer to it.”

Lenka Považanová
owner and founder of the ActiWOOWo
“Zooza mainly relieved us from calling and texting about replacement lessons. Our customers also appreciate the system because they have an overview in their profile of how many replacement lessons they still have available.”

Andrea Čepcová
Owner of the Lezecká Akadémia project
Do what you love about courses, not administration.
years
Lean on us, we’ve been here for over 7 years.
registrations
Zooza has processed tens of thousands of registrations, payments and invoices.
emails
It will send Zooza automatically every month so you don’t have to.
Any questions?
Arrange a free appointment
Write us your contact details and we will get back to you. Let us be in touch right from the start.
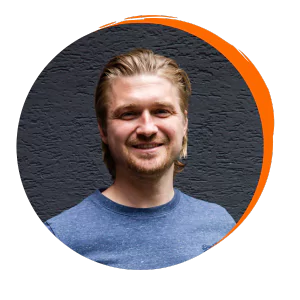
Michal Dodok
Founder of Zooza platform
michal@zooza.online
Zooza was created in response to the amazing stories of people who pass on their knowledge and experience to those around them.
They support children in their personal growth, parents in their quest to provide the best for themselves and their children.
They support people who know that personal growth is the only sustainable way to make the most of their lives.
We are Zooza
Hey there!
We’re the Zooza team. Based in Bratislava, Slovakia and going strong for 7 years now. We’re all about our SaaS product, Zooza, which we’ve poured our hearts into. It’s straightforward: we’re here to make your business life easier. Let’s simplify things together!